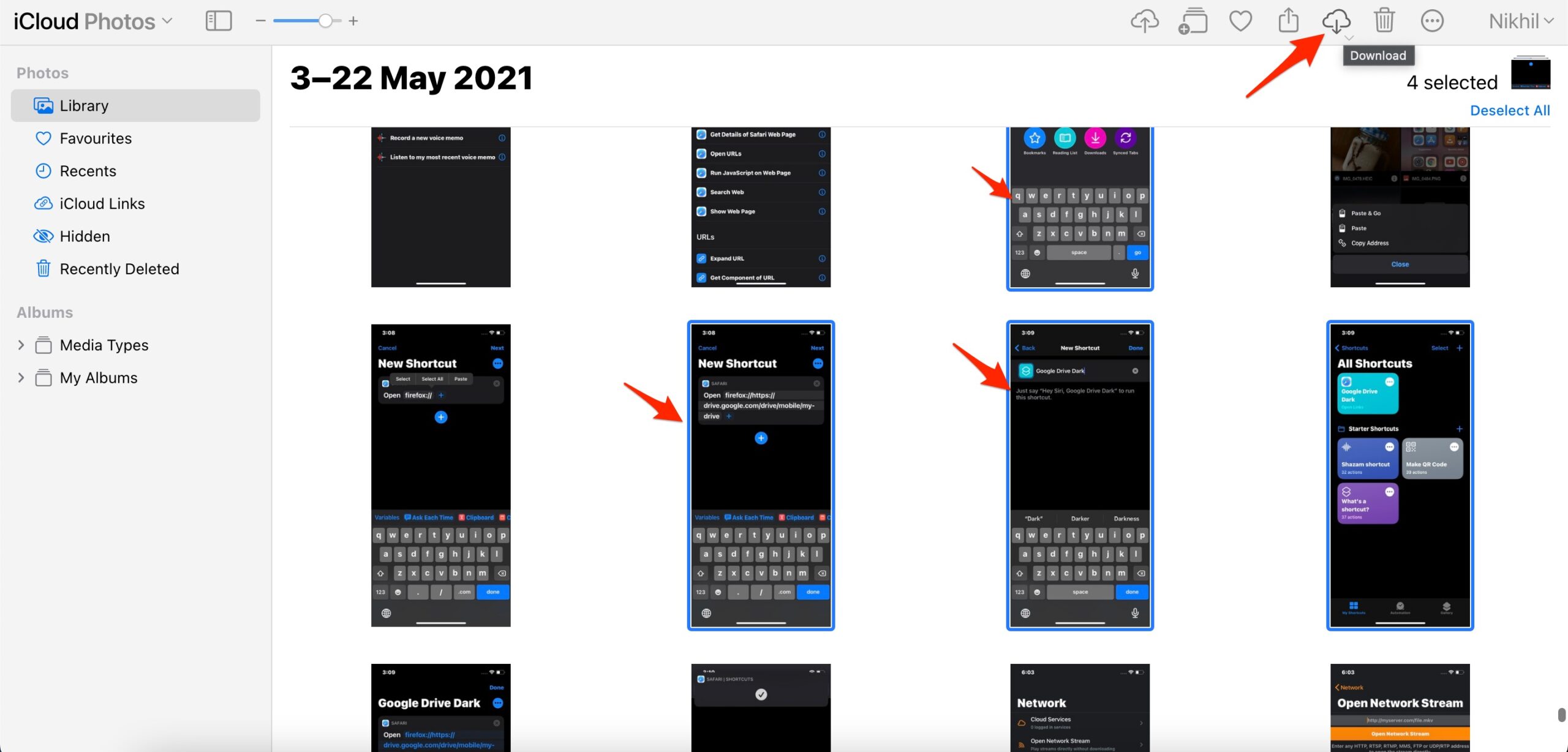If you wish to download iCloud photos on your Windows PC, then you can use the iCloud Windows desktop app. All you need to do is install the app, enable photos, and you can then access iCloud photos on your Windows PC and download the media. You can even upload photos and videos to iCloud using the app. Below is the detailed guide.
Install iCloud App on Windows 11
Before you get started, check if iCloud is set up on your iPhone or iPad and if you have signed into iCloud using your Apple ID. After checking these parameters, you are ready to download the iCloud Windows App from the Microsoft Store. Follow the steps below to get your work done:
Using iCloud Photos on PC
By selecting the Photos while setting up iCloud, a folder named ‘iCloud photos’ will be created on “This PC.” Using the iCloud photos folder, you can upload photos and videos directly to the iCloud and access them across all your Apple devices.
For uploading photos and videos to the iCloud photos folder from your PC, you can drag and drop the photos, and you will be able to access them from any of your Apple devices. All your photos and videos will also be available on icloud.com as well. Also, if you turn on iCloud Photos on all your Apple devices, all the media from your Apple devices will show on your Windows PC. You can then download the photos and videos on your Windows PC or access them while they are on the drive. If you want to download photos from iCloud and have access to them while you are offline, double-click on the photo thumbnail. The photos will have a tick icon with a white background that indicates that the media is saved to your PC, and you can access them offline. But if you uninstall the iCloud App, the media will be lost.
How to iCloud Download Photos on PC?
To permanently download the media file, iCloud for Windows also allows you to access downloaded photos permanently on your PC. Here is how you can do it: iCloud for Windows allows users to remove photos as downloads from the PC and save them directly to the cloud instead. Here is how you can do it:
Right-click on the photo you want to remove.Click on the “Free up space” option, and the photos won’t be stored on your PC anymore.
Using Shared Albums
iCloud for Windows allows you to share folders. It automatically creates the shared album folder at the location C:\Users\Pictures\iCloud Photos\Shared if you don’t change the location during setup. You’ll need to enable the “shared photos” option on your Apple device for the photos and videos to be accessible on your PC. The Shared Albums folder allows you to view and share photos and videos with other people. Also, you can like and comment on the shared photos and videos. 5000 photos and videos can be shared in a shared album at once. If you exceed the limit, you will need to delete some old media. The media present in the shared folder doesn’t count towards your iCloud storage limit.
Download Photos to PC Using iCloud.com
Here is the Guide to Download Photos and Videos from the iCloud Website to Windows PC.
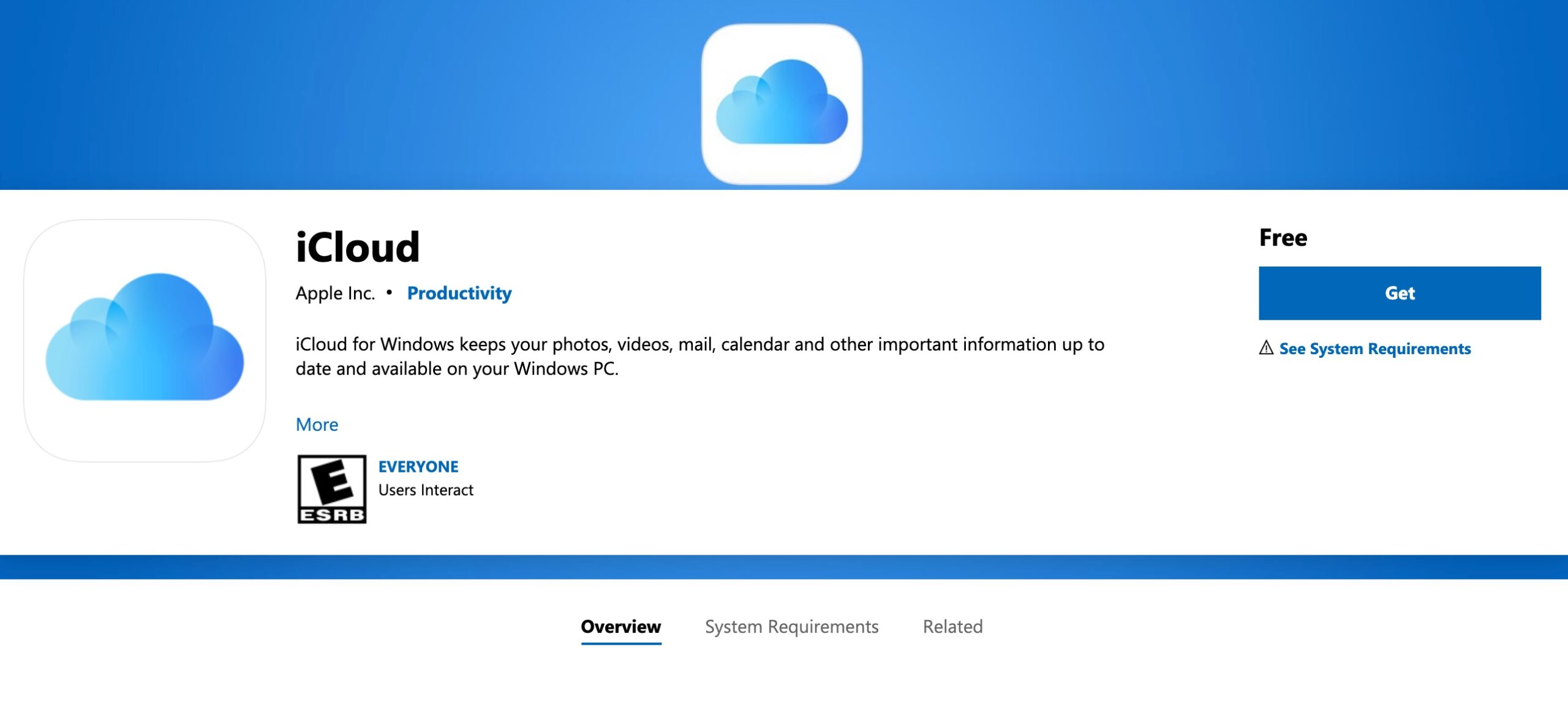
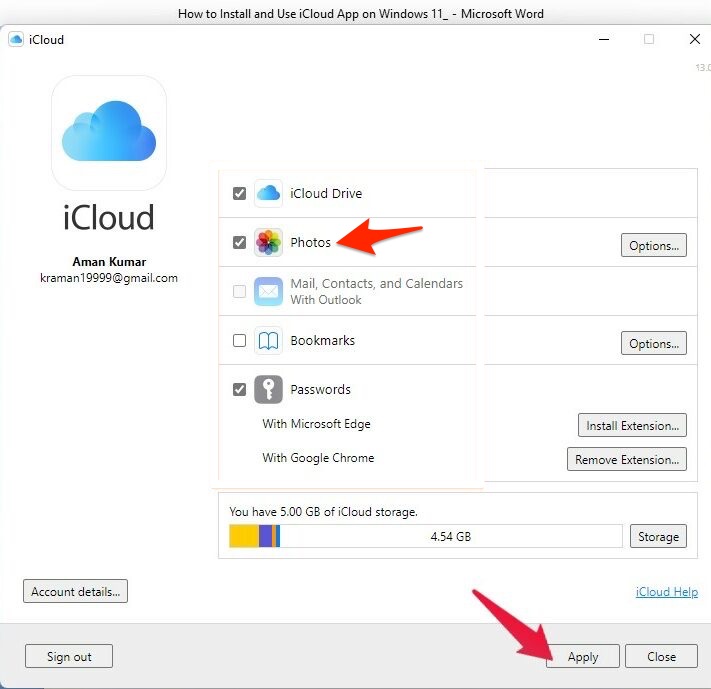
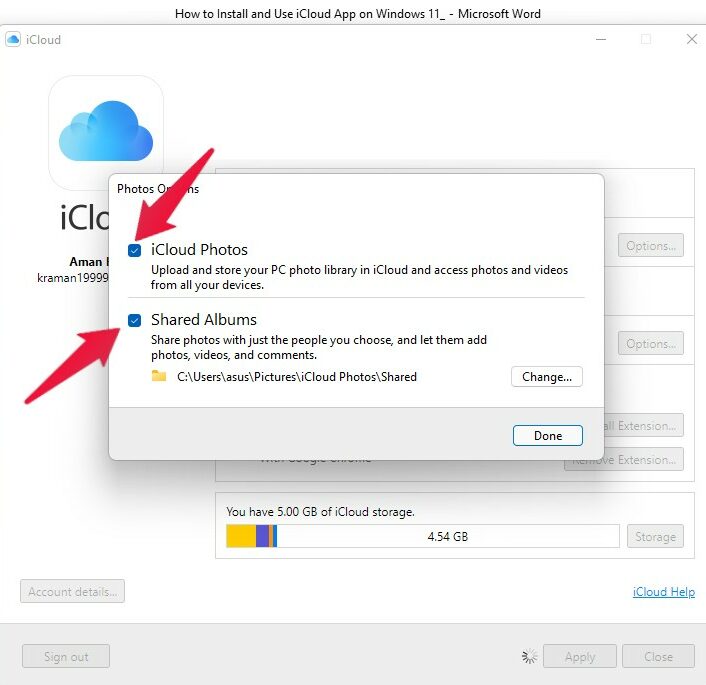
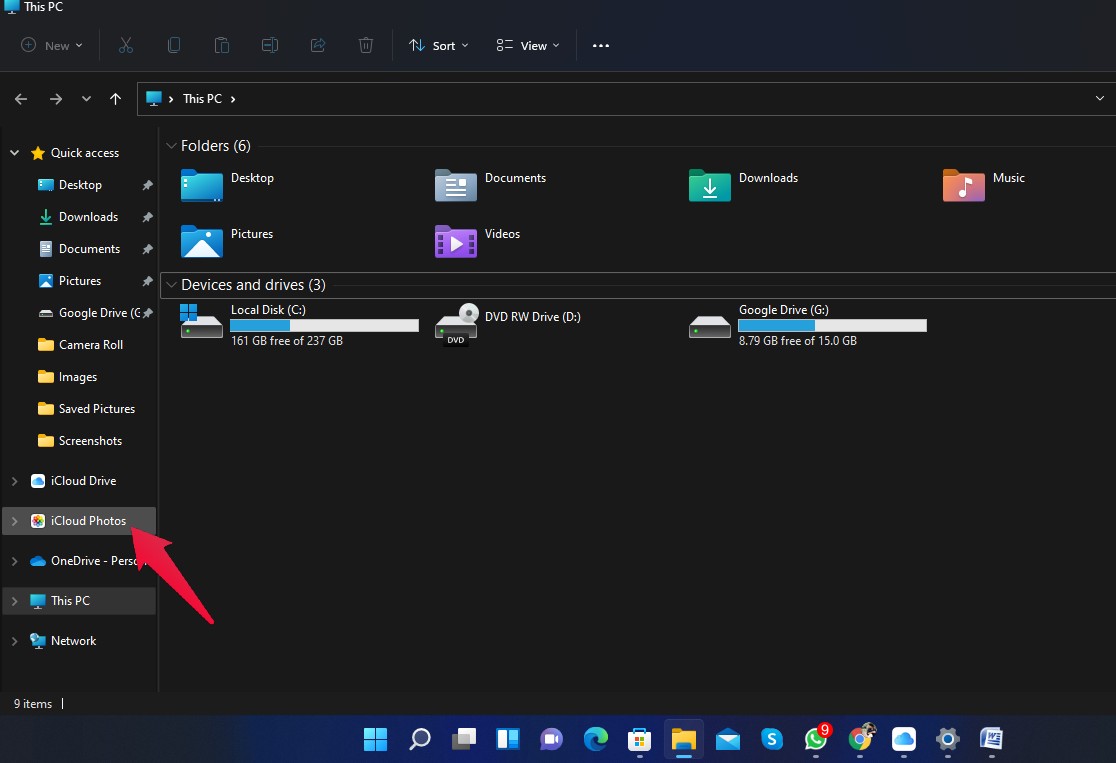

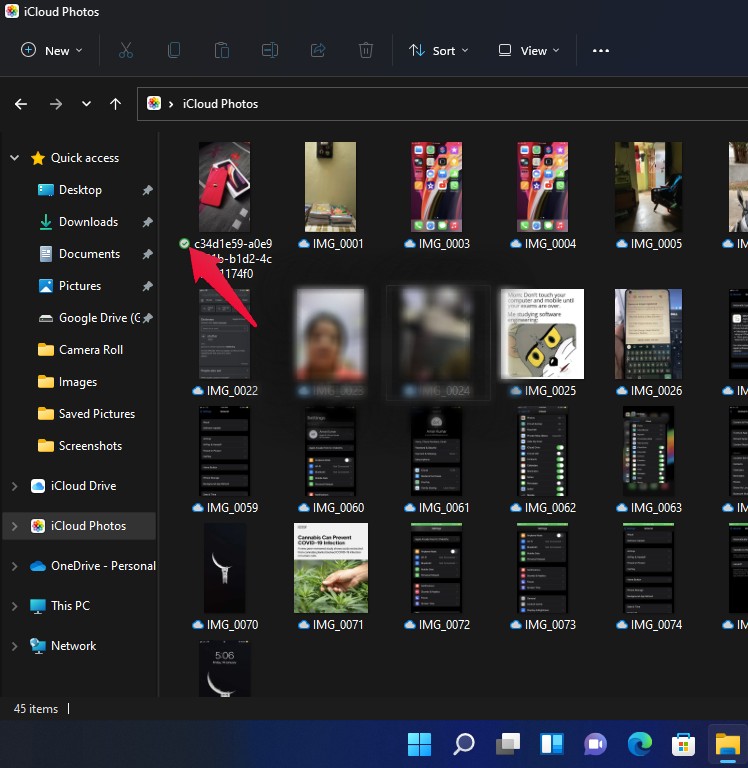
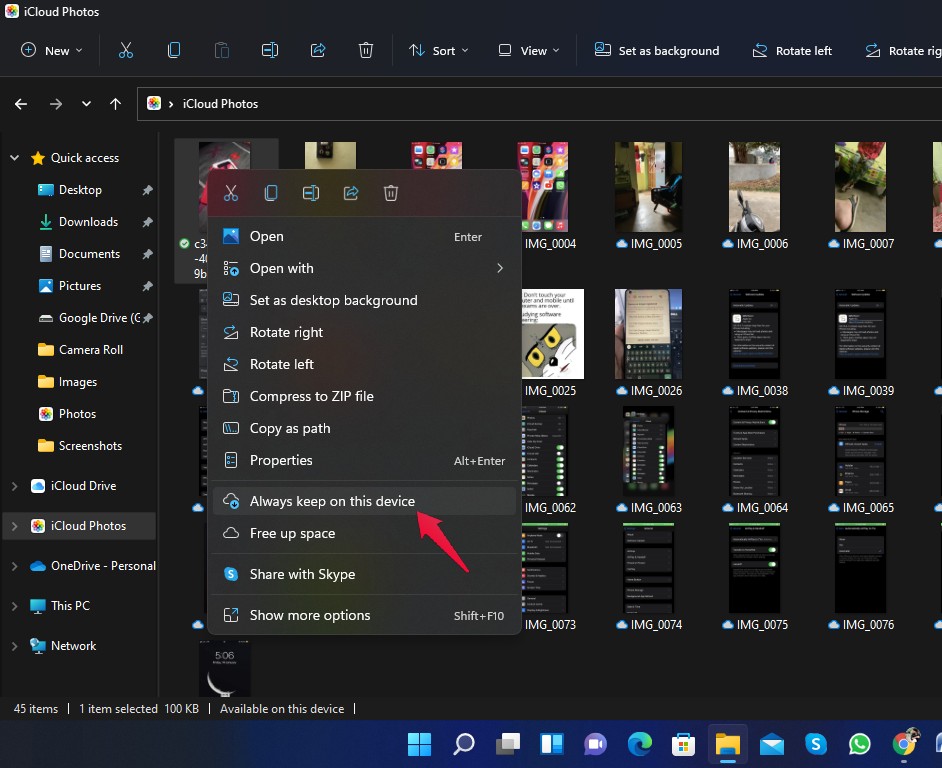

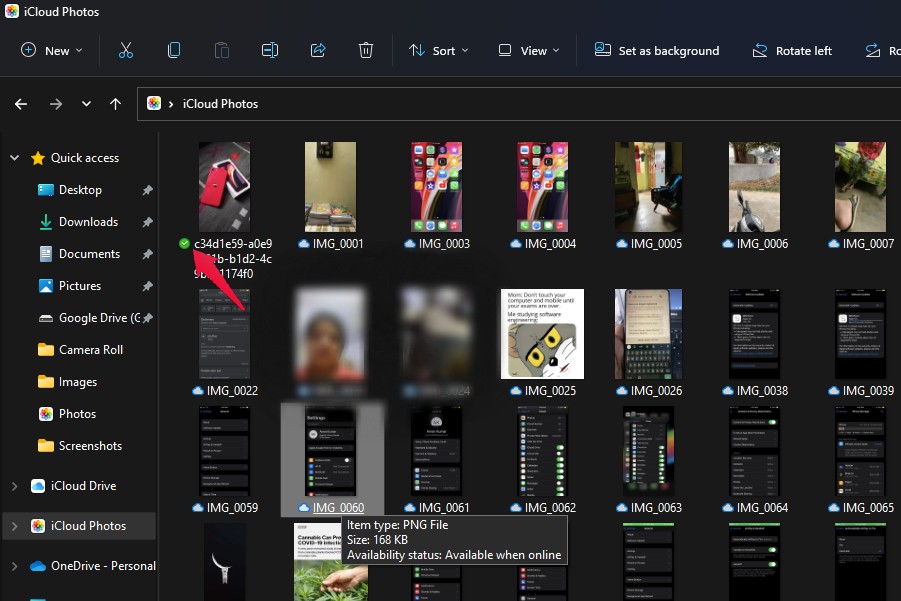
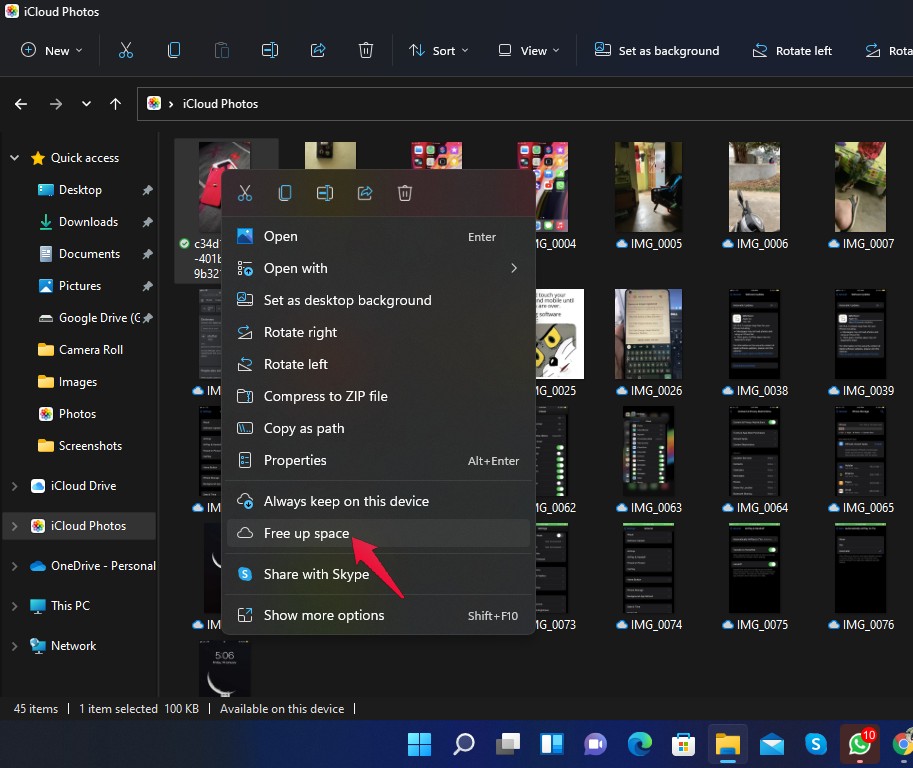
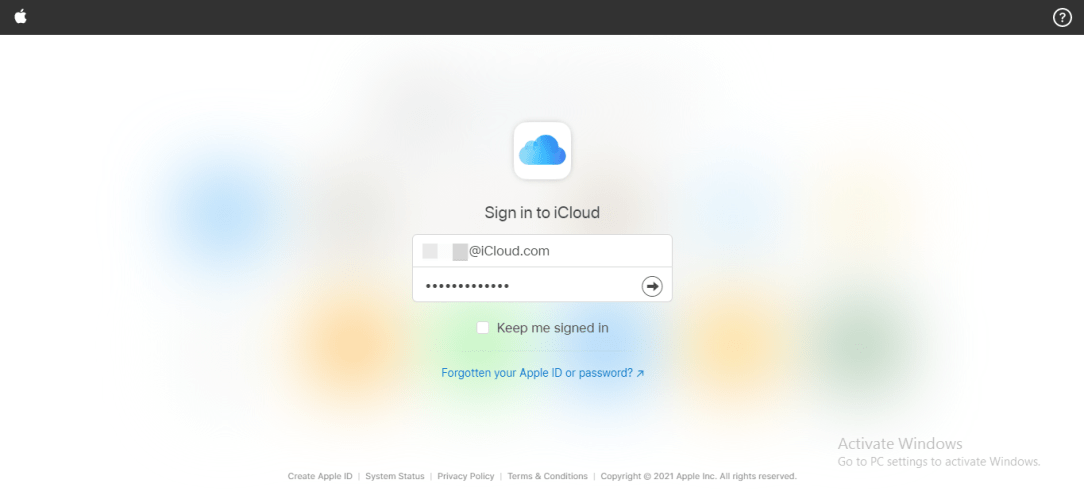
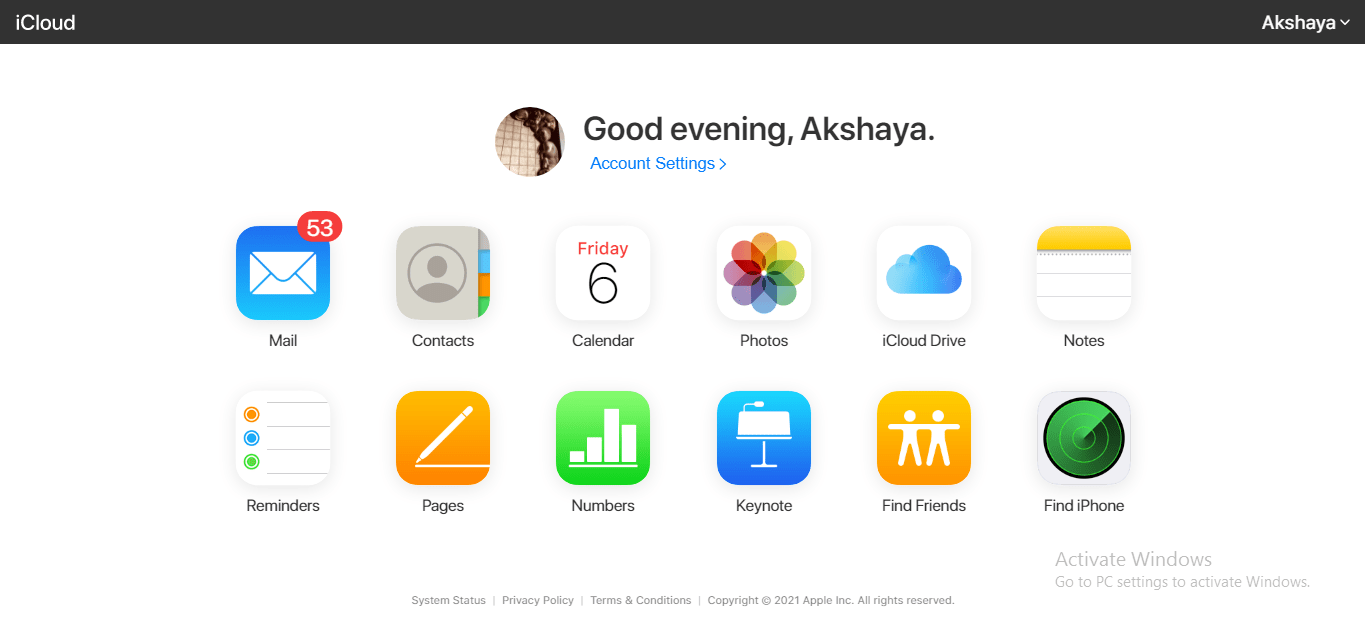
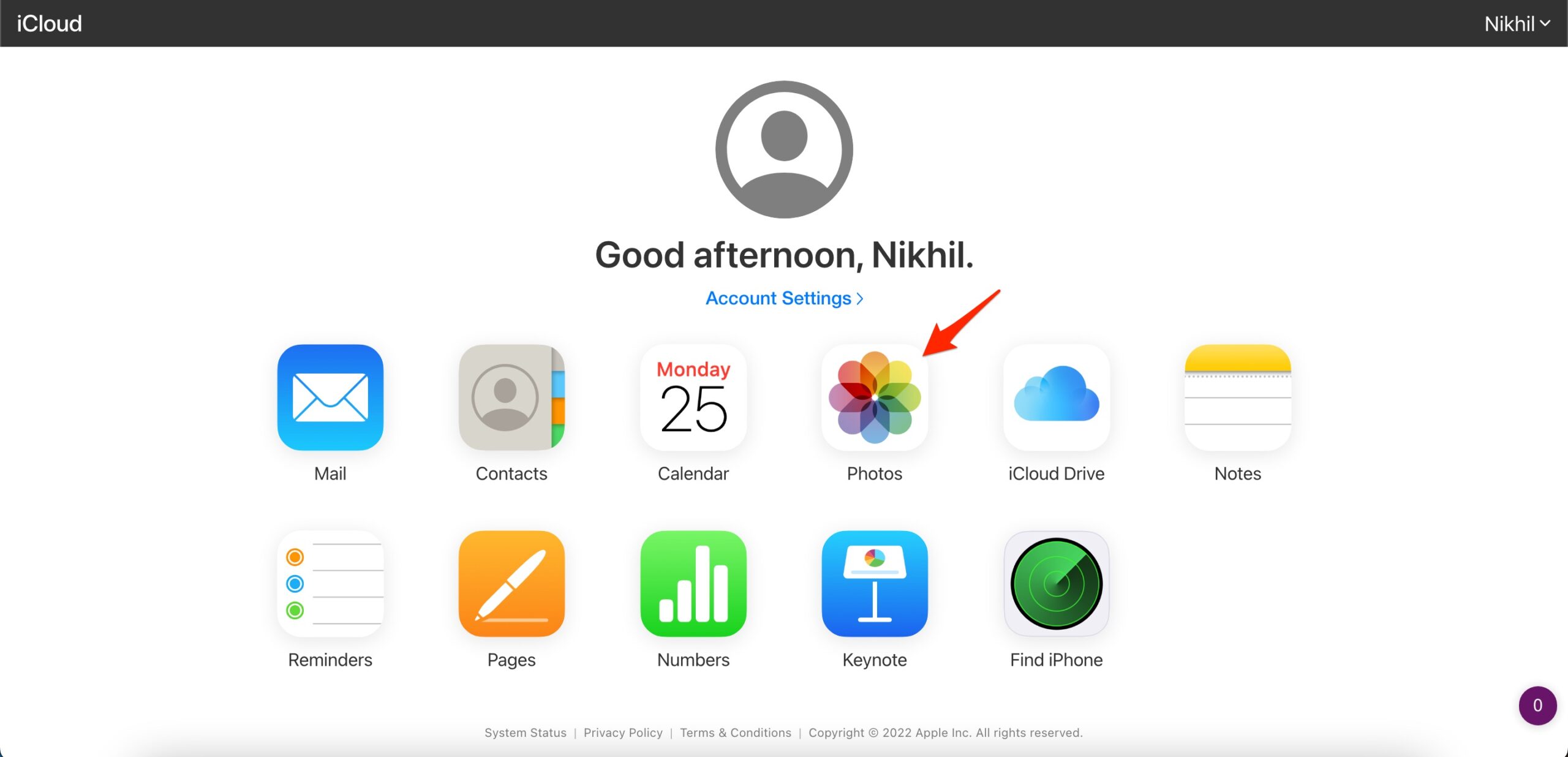
![]()
![]()